
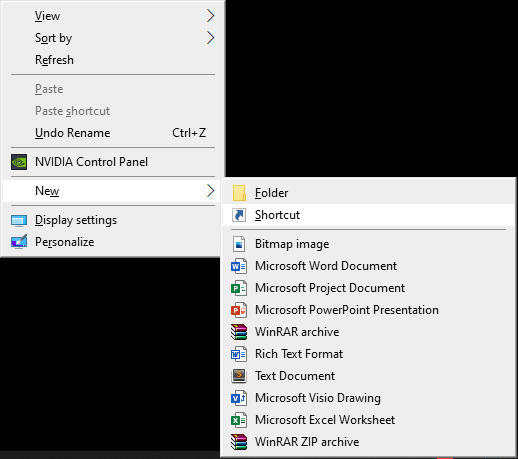
- #Itunes pin to taskbar duplicate windows 10 how to
- #Itunes pin to taskbar duplicate windows 10 install
- #Itunes pin to taskbar duplicate windows 10 windows 10
Make sure you don’t forget the encryption password, though! If you lose the encryption key, there is no way to get your files back-you’ll have to erase your files and reinstall Windows to regain use of the computer.
#Itunes pin to taskbar duplicate windows 10 how to
RELATED: How to Enable Full-Disk Encryption on Windows 10įull-disk encryption is the best way to prevent people from resetting your password and accessing your files. Even if you’re using Windows 8 or 10 with a Microsoft account, you can always reset the password of the built-in Administrator account to gain access. You can then boot into Windows and log into the account without a password. The tool can edit the Windows registry, allowing you to clear the password associated with the user account. First, you’ll need to boot from a special disc or USB drive-either a live Linux system or a specialized Offline NT Password & Registry Editor boot disc. For example, the Offline NT Password & Registry Editor works well for this. Resetting a password without an official tool is doable as well.
#Itunes pin to taskbar duplicate windows 10 install
RELATED: How to Reset Your Windows Password Without an Install CD

This is easy as long as you’ve previously associated your Microsoft account with another email address or a mobile phone number you have access to.
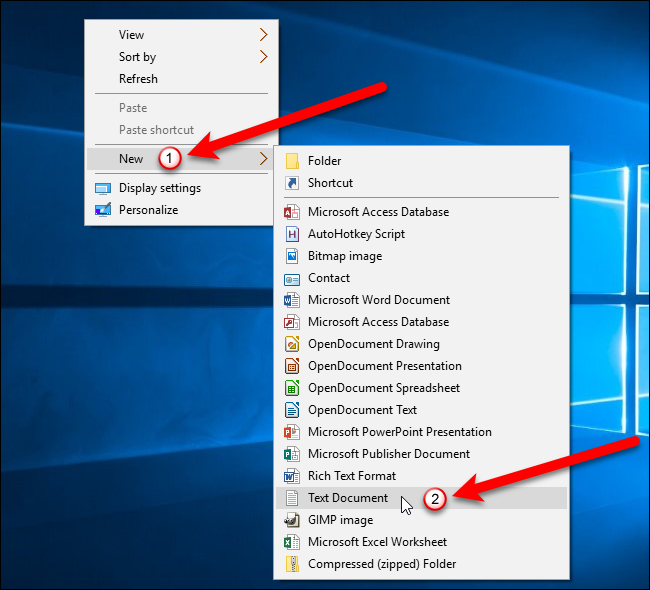
If you’re using Windows 8 or 10 and you sign in with a Microsoft account, you can also reset your Microsoft account password to regain access to Windows. Create a disk now, and you can use it if you ever need it. Windows allows you to create a password reset disk that can reset your password in an approved way. There are many ways to reset a Windows password.
#Itunes pin to taskbar duplicate windows 10 windows 10
If you delete the shortcut on the desktop, the "Show Desktop" icon on the taskbar still works properly.RELATED: How to Reset Your Forgotten Password in Windows 10 Once you click the icon a second time, you will bring all the open windows back.ģ) You can delete the "Show Desktop" shortcut on the desktop if you want to. Once you click on the icon, Windows 10 will minimize all open windows at once and immediately show the desktop. Step 3: Pin the "Show Desktop" shortcut to the taskbarġ) Right-click on the "Show Desktop" shortcut, and select "Pin to taskbar" from the context menu.Ģ) Then you will see the "Show Desktop" icon is on the taskbar. To make it easier for you to identify the "Show Desktop" shortcut, you can change the icon for it.ġ) Right-click on the "Show Desktop" shortcut, and select Properties from the context menu.Ģ) Select the Shortcut tab, and click the "Change icon" button.ģ) Select an icon from the list, and click OK.Ĥ) Click Apply followed by OK. The default icon of the "Show Desktop" shortcut is the same as the File Explorer icon. Step 2: Change icon for the "Show Desktop" shortcut Of course, you can also name it as any other name you can identify.ĥ) Then you will see a "Show Desktop" shortcut on the desktop. Step 1: Create a "Show Desktop" shortcut on the desktopĢ) Right-click on any blank area of the desktop, point to New, and select Shortcut.ģ) After the "Create Shortcut" wizard opens, type %windir%\explorer.exe shell::: in the location box, and then click Next.Ĥ) Name the shortcut as "Show Desktop", and click Finish. How to add a "Show Desktop" icon to Windows 10 taskbarįollow the three steps. This page shows you how to add a "Show Desktop" icon to the taskbar in Windows 10 so that you can simply click on the icon to quickly get back to the desktop. How to Add A "Show Desktop" Icon to Windows 10 Taskbar


 0 kommentar(er)
0 kommentar(er)
